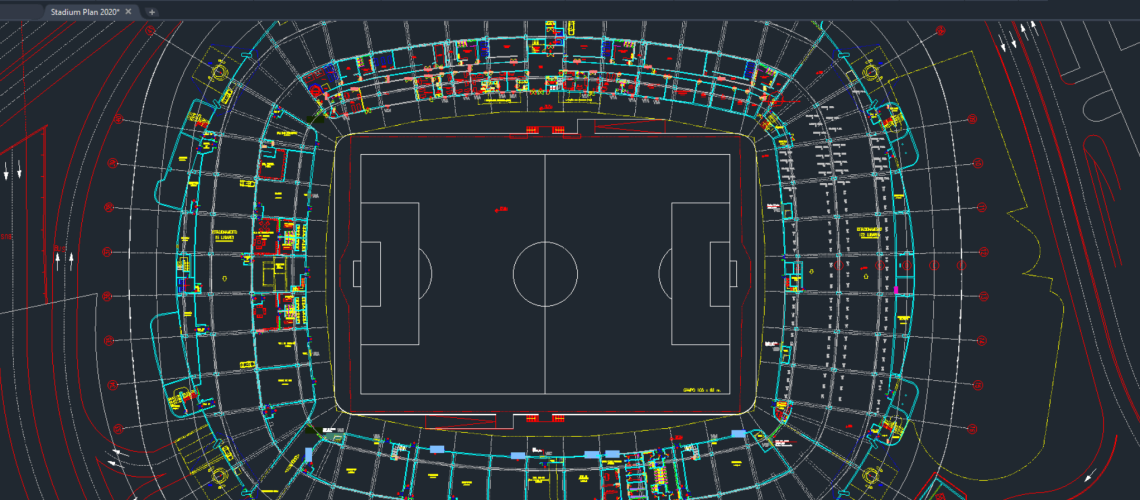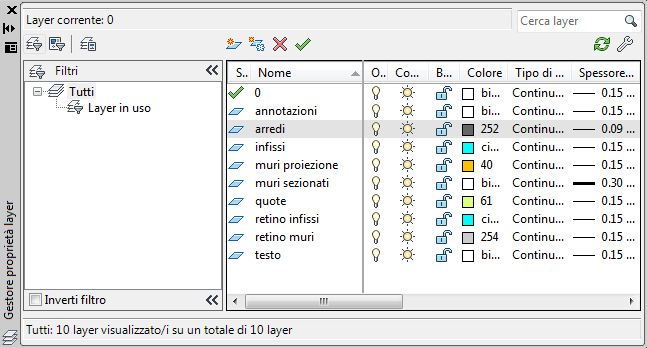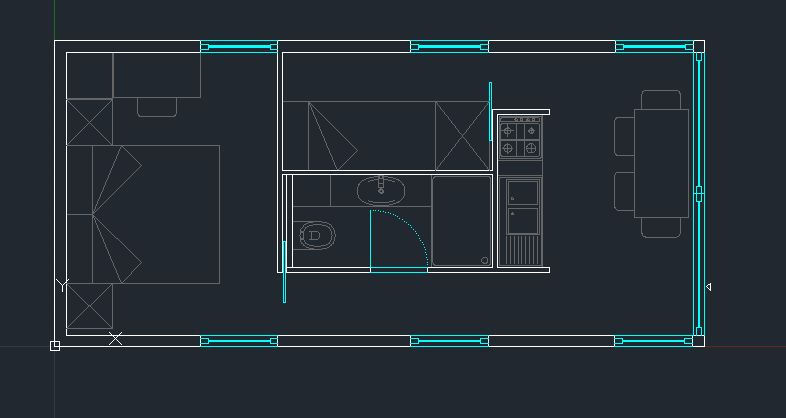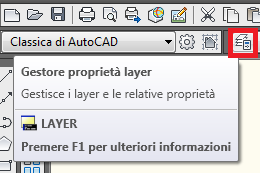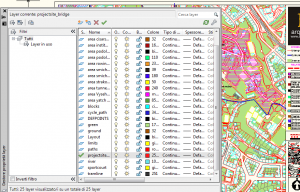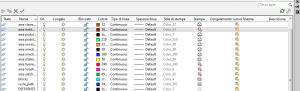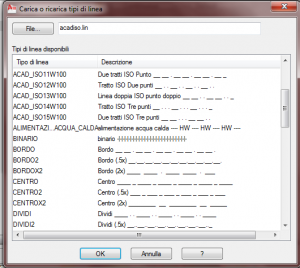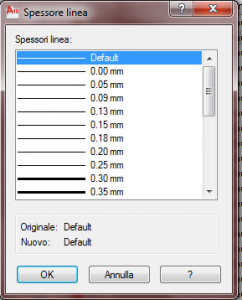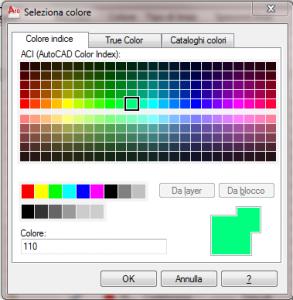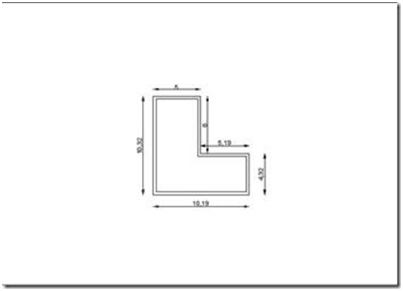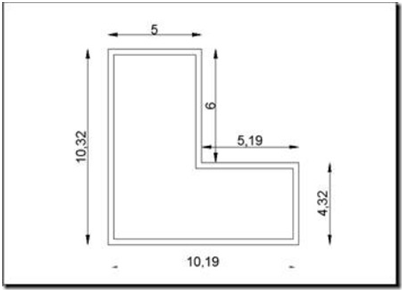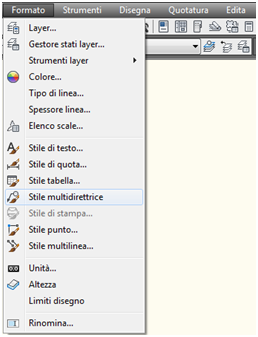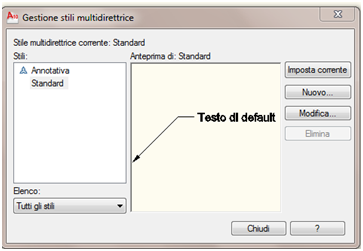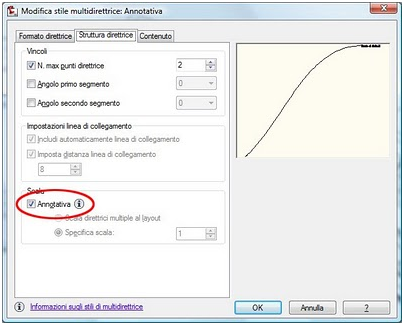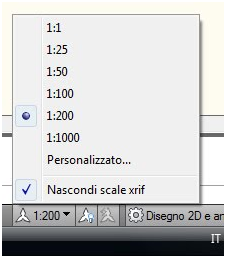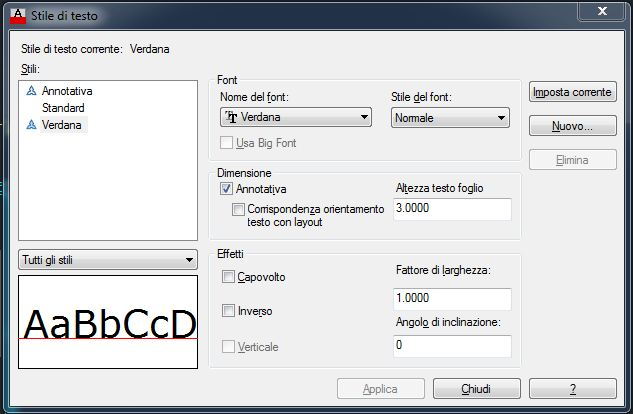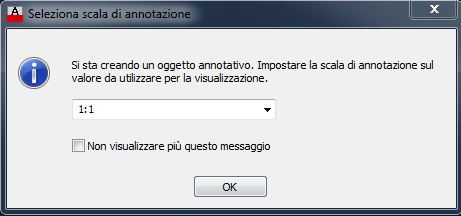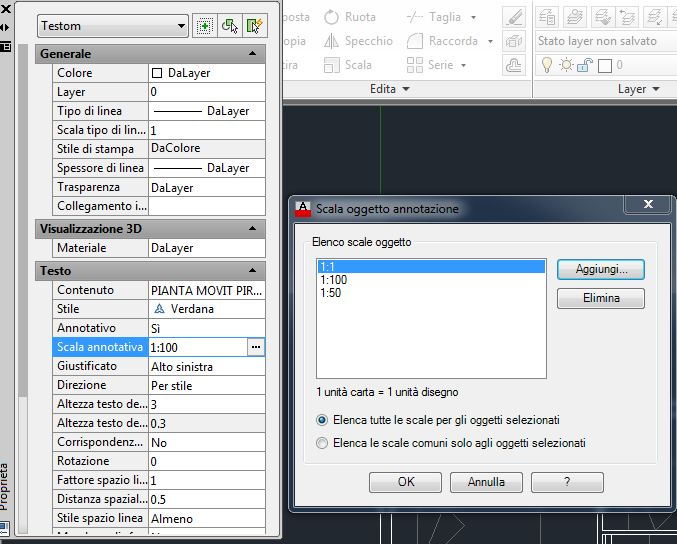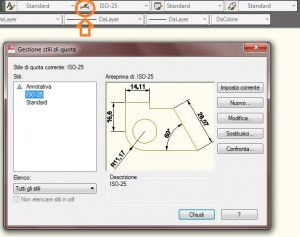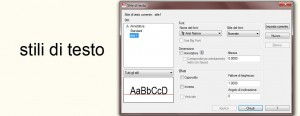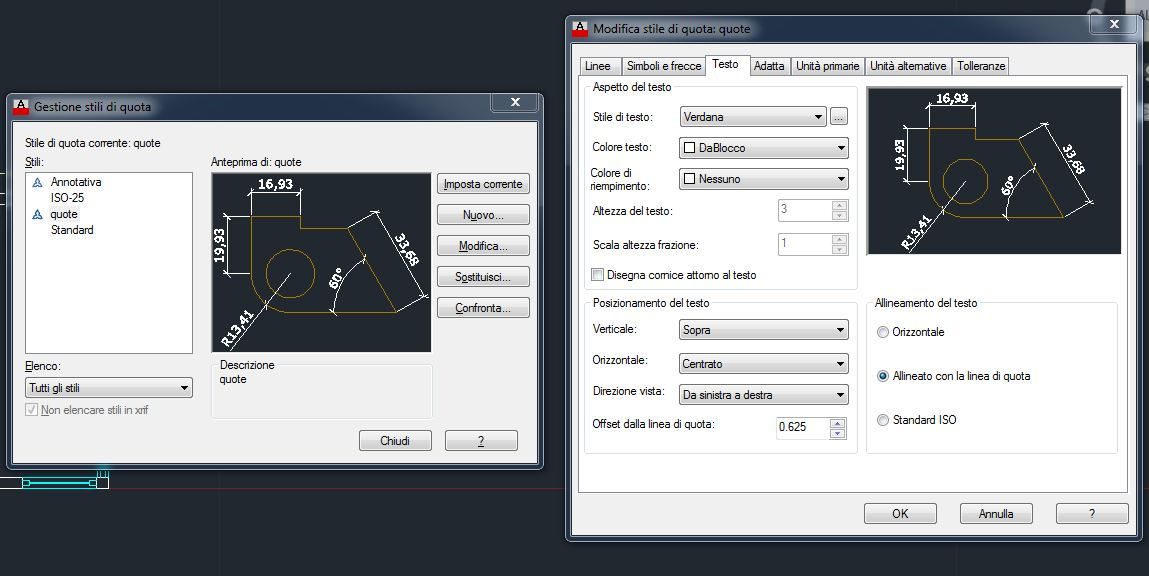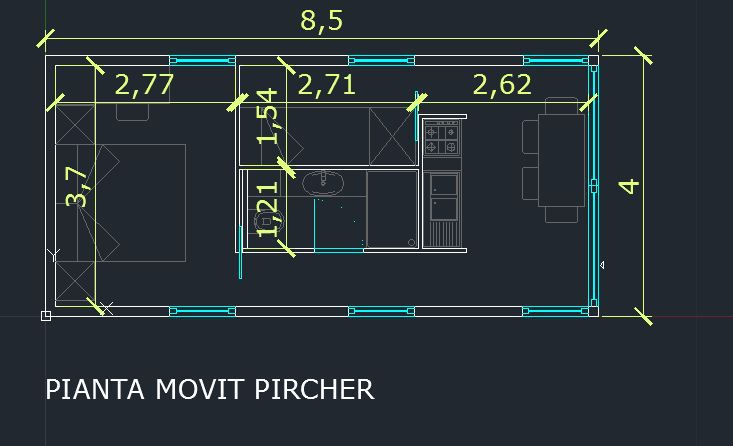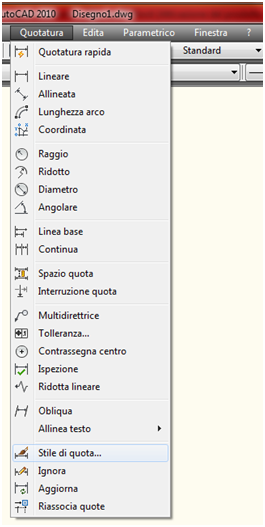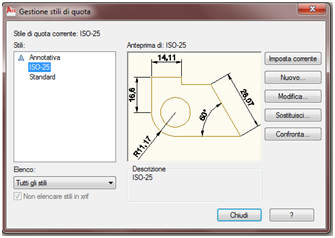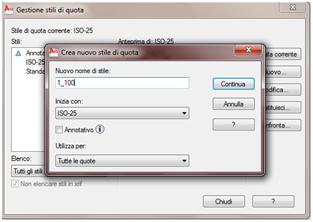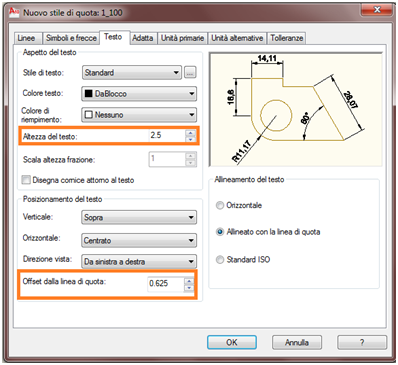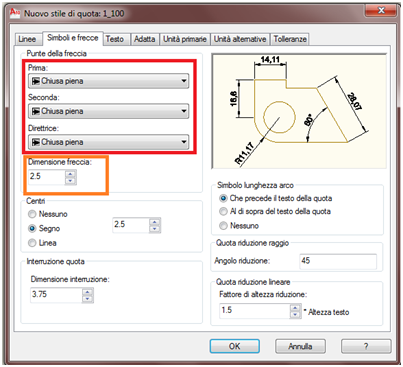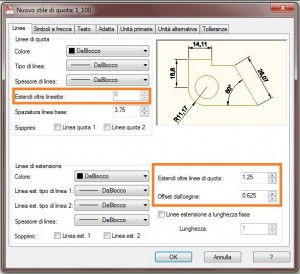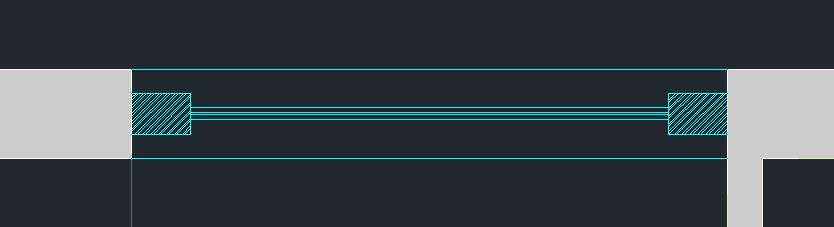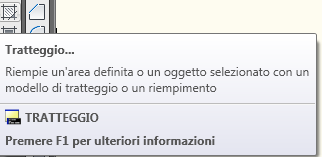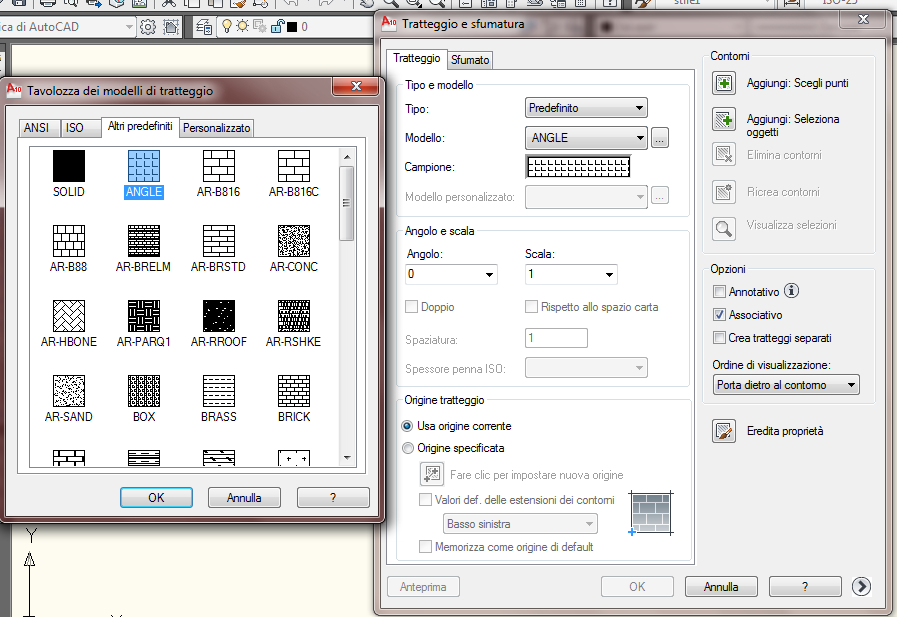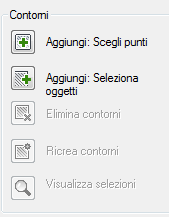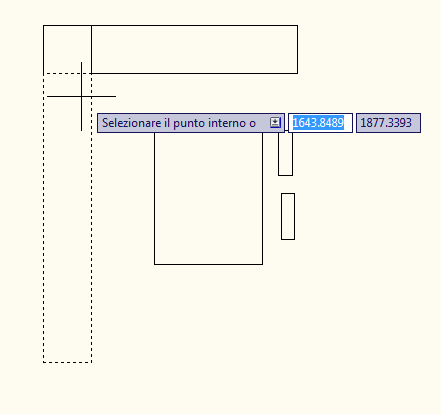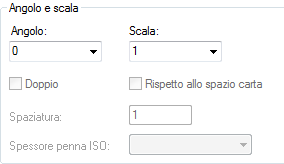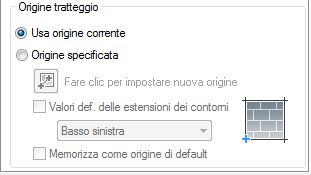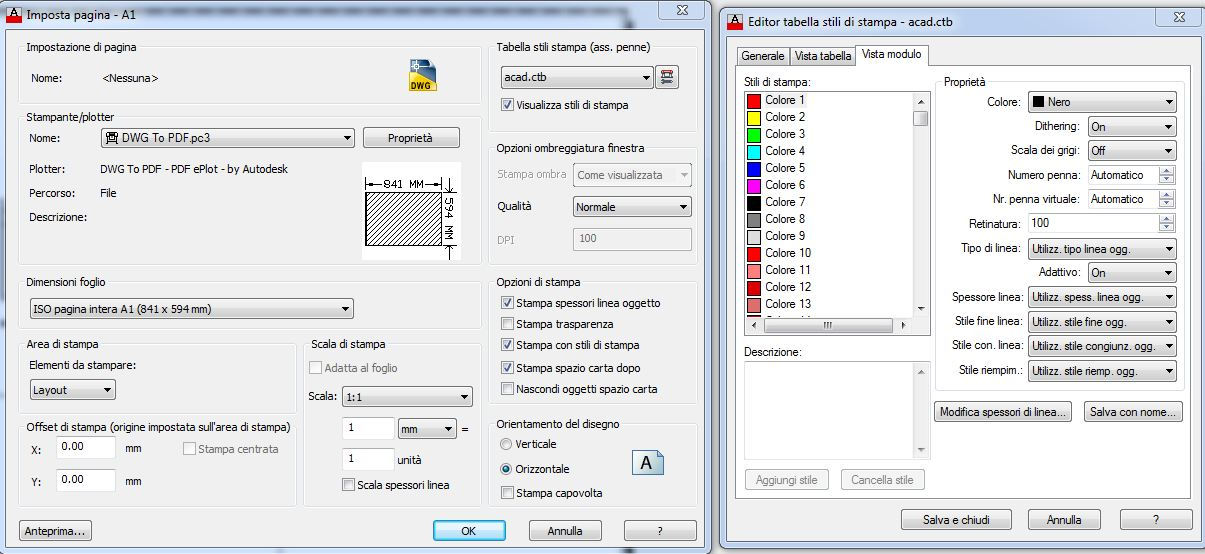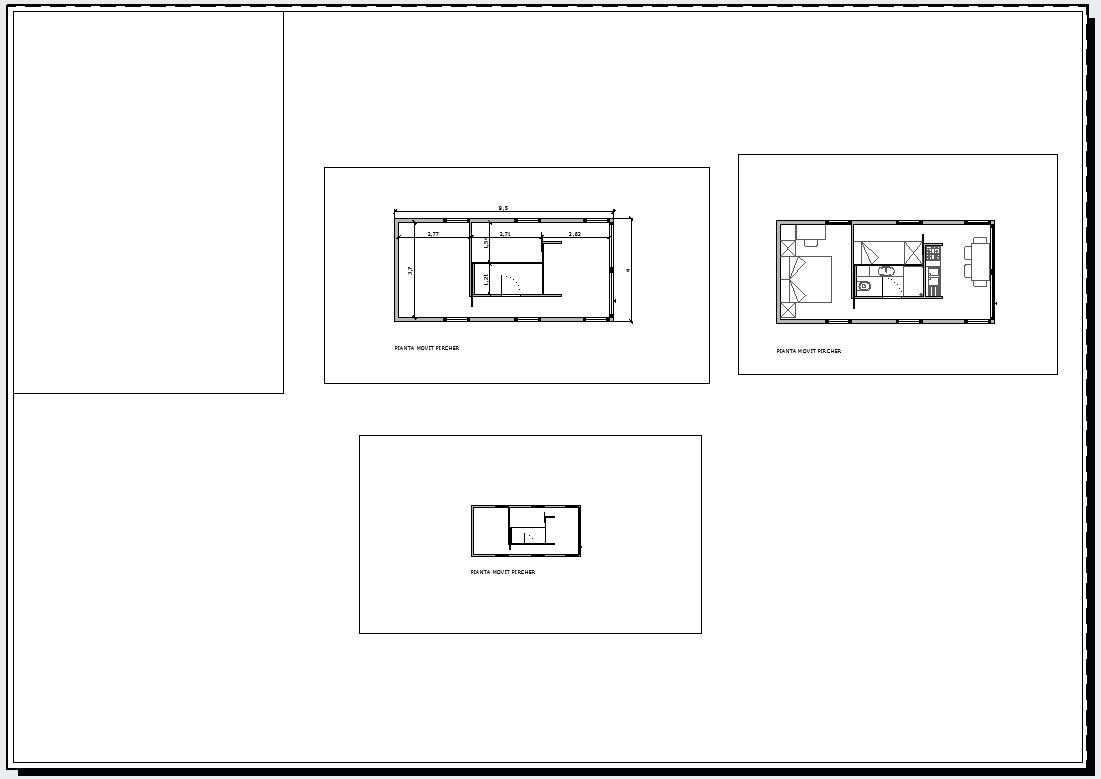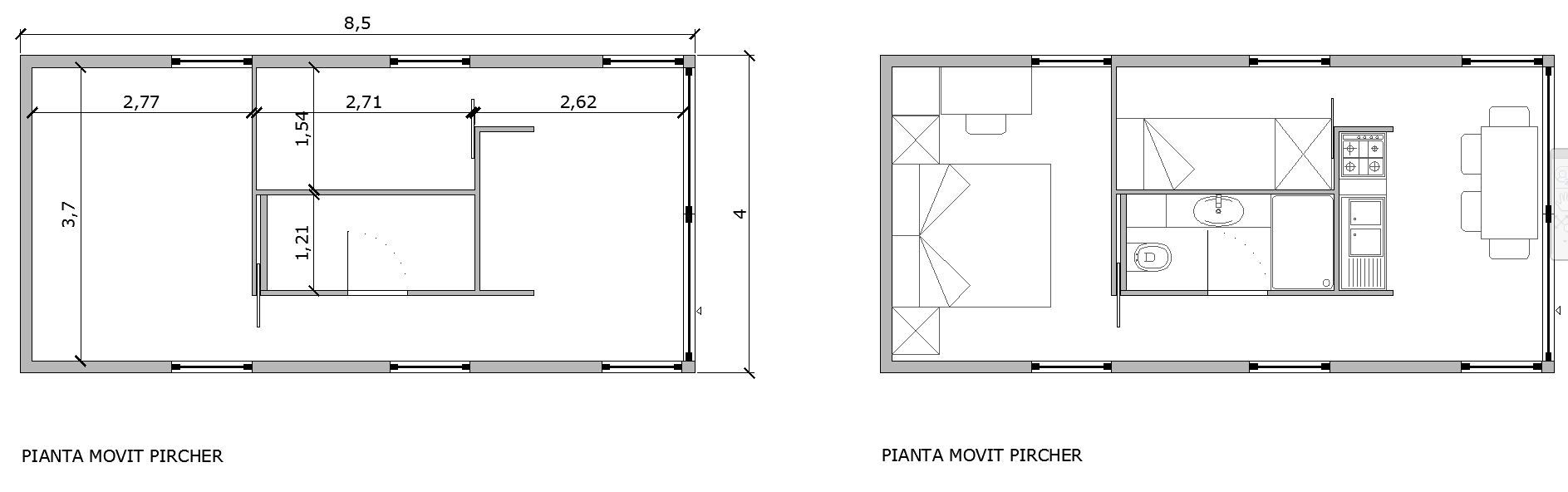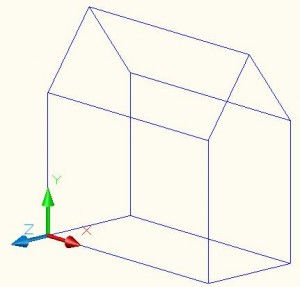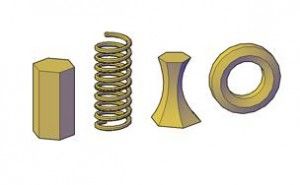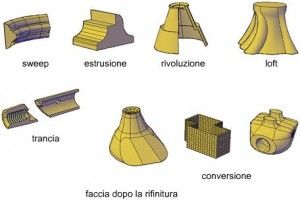AutoCAD un workflow da seguire
Per prima cosa vi starete chiedendo come scaricare AutoCAD gratis. Ci sono diverse possibilità, c’è una versione di AutoCAD free per studenti oppure la classica Trial valida per 30 giorni scaricabile dal sito ufficiale Autodesk.
Oggi parliamo di un metodo di lavoro da seguire che prevede l’uso di layer, layout, scale annotative, testi, quote e tratteggi annotativi. Vi consiglio sin da subito di seguire questo modo di lavorare perchè si hanno molti vantaggi, inoltre è il modo più corretto e professionale.
Prendiamo come esempio il disegno, l’impaginazione e la stampa del modello Movit Sunset della PIRCHER.
I concetti esposti si applicano ad AutoCAD 2021 come alle versioni precedenti.
ORIGINE questa sconosciuta
Cercate di disegnare il più vicino possibile all’origine 0,0,0 questo aspetto è importante soprattutto se pensate di esportare il dwg verso altri software come ad esempio 3ds Max
LAYER AUTOCAD
Non ditemi che ancora disegnate tutto sul Layer 0. Per prima cosa create i layer, questi vi permetteranno di lavorare meglio e saranno molto comodi in fase di impaginazione. Impostate anche gli spessori. Comando layer da tastiera.
Infatti stamperemo due versioni della pianta, una con solo le quote ed una con solo gli arredi. I Layer vi permettono di gestire questi aspetti in stampa evitando di creare più versioni della stessa.
Il nostro caso è molto semplice ma il principio si può applicare a qualsiasi grado di complessità. Ad esempio impianti di ventilazione meccanici, impianti elettrici, impianti idro-termici, quadro fessurativo, rilievo del degrado, coni ottici, indicazione degli interventi quindi potete lavorare su un unica pianta o prospetto/sezione ed accendere o spegnere i vari Layer.
Disegnate nello spazio Modello, cioè quello che si presenta appena si apre il programma. Quando digitate 1 intendete 1 metro ovvero 1 unità = 1 metro, questa è una vostra scelta, potete disegnare in mm, cm ma l’importante è che sia sempre 1 unità = 1 m/cm/mm
Se non sono stato chiaro vi lascio a una spiegazione più dettagliata da parte dell’architetto Ramona Vidili che vi illustrerà in modo semplice l’utilizzo dei Layer.
I layer sono uno strumento molto importante per il disegno tecnico in quanto agevolano molto il lavoro permettendo di “spegnere” gli oggetti che per il momento non servono (e che possono disturbare e rallentare il lavoro), premetteranno inoltre di attribuire determinate proprietà agli oggetti facenti parte di quel layer e tramite l’utilizzo di un file “ctb” (mediante il colore attribuito ad ogni layer) di scegliere i colori, gli spessori, le retinature, ecc. per la stampa del nostro disegno.
Possiamo immaginare i layer come una serie di fogli lucidi sovrapposti in cui sopra ognuno di essi abbiamo disegnato una tipologia di linee o oggetti (esempio muri sezionati, infissi, campiture, quote, ecc.); i layer sono selezionabili dalla barra degli strumenti “layer” e sono gestibili da tale barra cliccando sul pulsante “gestore proprietà layer” oppure digitando da tastiera “layer” e confermando con invio.
Dal gestore è possibile creare dei nuovi layer oppure cancellarne di già esistenti (per poterli cancellare devono essere vuoti cioè non devono contenere niente, quando un layer è vuoto la sua iconcina è più chiara rispetto al normale, tipo un effetto trasparenza), impostare il layer corrente oppure creare dei filtri per i layer.
E’ buona norma disegnare direttamente sui layer dei rispettivi oggetti o, in ogni caso, spostarli nei corrispettivi layer appena vengono disegnati, è anche buona norma (nel caso di lavori di gruppo con più gente che lavora sullo stesso file, ma anche in generale) dare ai layer diverse sigle in modo che il nome identifichi per esempio il livello di dettaglio, l’autore di quel layer (che nel caso di lavori di gruppo sarà lui a occuparsi di tutti gli elementi che dovranno appartenere a quel layer) piuttosto che altre informazioni.
Per spegnere o riaccendere un layer basta premere sull’iconcina che rappresenta la lampadina nel layer desiderato, premendo il lucchetto (quindi chiudendolo) tutti gli oggetti facenti parte di quel layer non potranno essere modificati, editati o cancellati.
Facendo doppio clic sul tipo di linea questa editerà il tutte le linee appartenenti al layer in questione. Le tipologie di linea (tratto punto, puntinata, etc) vanno caricate e poi è tenere presente che avranno una propria scala di stampa.
Sono analogamente editabili il colore e lo spessore delle linee.
SCALA ANNOTAZIONE
Cliccate sul simbolo Scala Annotazione in basso a destra, il simbolo con a fianco la scritta 1:1 e poi su personalizza. modifelencoscale da tastiera.
Eliminate tutte quelle presenti, tranne 1:1
Aggiungete le Scale che vi servono considerando
1000 unità = 100 per la scala 1:100
1000 unità = 50 per la scala 1:50
ecc
In AutoCad testi, quote, multidirettrici, blocchi e tratteggi dispongono di una proprietà denominata annotativa. Tale proprietà permette la scalatura automatica delle annotazioni, evitando la lunga ed alquanto frustrante prassi di creazione di annotazioni per ogni scala, suddivise per layer.
- Per progettare e provare soluzioni diverse, possiamo anche pensare di utilizzare un programma per progettare casa.
Infatti nelle vecchie versioni di AutoCAD, quando si quotava un disegno o si scrivevano testi era un problema fissarne le dimensioni se il disegno doveva essere stampato in scale diverse: se fissavamo ad esempio un altezza del testo di 5mm per la scala 1:100 nel caso bisognava stampare in scala 1:50, le dimensioni del disegno raddoppiavano ma purtroppo raddoppiava anche la dimensione del testo.
Scala 1:100
Scala 1:50
Utilizzando la suddetta proprietà l’utente non dovrà più calcolare a ritroso, in base alla scala di stampa, l’altezza da attribuire ad ogni singolo oggetto, bensì avrà a disposizione un campo, definito altezza foglio, dove impostare l’altezza in millimetri. Con la funzione associativa, creando una quota o un testo associativo basta cambiare la scala di annotazione del disegno in un apposito pannello per ridimensionare o ingrandire tutti i testi e le quote a seconda della scala scelta: una semplice proprietà che va a snellire e di molto la procedura di inserimento delle annotazioni.
Procedura per la creazione di oggetti annotativi: esempio la multidirettrice:
- Creare uno stile annotativo;
- Impostare la scala annotativa corrente e creare una o più multidirettrici con lo stile annotativo appena creato;
Se occorre attribuire ad un oggetto più di una scala di annotazione, modificare la lista di scale dalle proprietà della\e multidirettrice\i.
Agendo così sulla scala delle annotazioni sarà immediatamente visibile la modifica nelle dimensioni delle multidirettrici.
L’utilizzo delle scale di annotazione inoltre si sposano magnificamente con i layout. Infatti la messa in scala della finestra di layout avvia automaticamente la messa in scala degli oggetti annotativi. Quindi utilizzando oggetti annotativi, l’altezza espressa in millimetri non varierà da finestra a finestra qualunque sia la scala di stampa. Il testo alto 5 mm resterà alto 5 mm in scala 1:100 come 1:1000!
TESTO ANNOTATIVO
Digitate stile da tastiera. Cliccate su Annotativa, Nuovo, scegliete il nome, il font, verificate che la proprietà Annotativa sia attivata, e digitate 3 nella casella Altezza testo foglio.
Imposta corrente e chiudete la finestra.
Viene visualizzata la finestra Seleziona scala di annotazione, cliccate ok e confermate.
Create un testo con lo stile appena creato, selezionatelo e digitate PR per aprire le proprietà. Aggiungete le Scale al parametro Scala annotativa.
Cambiate la scala di visualizzazione da 1:1 a 1:100 (il simbolo in basso a destra da cui avete creato le Scale personalizzate).
Stili di testo
Gli Stili di Testo in Autocad sono come dei pacchetti pronti di proprietà del testo, la loro gestione in Autocad avviene o attraverso il gruppo Annotazione nella scheda “Inizio”, cliccando direttamente proprio sulla scritta Annotazione oppure dalla scheda Annota.
Creare un nuovo Stile di Testo
1) Nella scheda Inizio > gruppo Annotazione > clicchiamo sulla scritta Annotazione e dal menu che si apre clicchiamo sul pulsantino Stili di Testo (esattamente il percorso scritto fino ad ora);
2) Si apre la finestra Stile di Testo. In questa finestra: sulla sinistra sono elencati gli stili esistenti mentre la parte centrale e quella destra sono dedicate alle caratteristiche dello stile selezionato. Nonostante le caratteristiche sembrino molte quelle che in realtà si usano maggiormente sono il gruppo Font e il gruppo Dimensione.
3) Sulla destra clicco il pulsante Nuovo e quindi assegno un nome al mio stile e premo OK per confermare;
4) adesso posso modificare le caratteristiche del testo come più preferisco: Nome del font, Stile del font e Altezza che rappresenta la dimensione del testo. Non dimenticatevi che quest’ultima è espressa nell’unità di misura usata. Visto che sul modello si disegna sempre in scala 1:1 allora non meravigliatevi se l’altezza necessaria del testo si rivela particolarmente elevata;
5) Finito di personalizzare lo Stile posso decidere di crearne un altro oppure confermare il tutto con Applica e quindi Chiudi.
Applicare uno stile ad un testo
Ci sono principalmente 2 modi per applicare uno stile di testo ad un testo:
1) Selezionare lo stile di testo come visto precedentemente;
2) Si seleziona il testo o i testi già creati, quindi selezioniamo lo Stile di testo desiderato; in questo modo lo stile viene applicato a un testo dopo la sua creazione.
Modificare uno Stile di Testo esistente
Modificare uno Stile di Testo esistente è molto semplice:
1) Si compie lo stesso percorso seguito nel punto 1 per Creare un nuovo Stile di Testo;
2) Appare la finestra Stile di Testo che vi ripropongo qui sotto e nella sinistra di questa finestra selezioniamo, cliccandoci sopra una volta con il pulsante sinistro del mouse, lo stile che desideriamo modificare;
3) modifichiamo la o le caratteristiche che desideriamo cambiare come Nome del Font, Stile del font, Altezza, Effetti;
4) Confermiamo le modifiche cliccando su Applica in basso e poi su Chiudi;
NOTE
Modificando uno Stile di Testo si suppone che i testi a cui lo stesso stile venga applicato automaticamente cambino con le nuove caratteristiche. Questo è vero ma solo in parte. Infatti mentre quasi tutte le modifiche si riscontrano automaticamente, per quella più importante, cioè l’”Altezza” il programma ci obbliga a RI-APPLICARE lo stile al testo stesso… ovvero selezioniamo i testi con quello stile, RI-andiamo dentro al gruppo Annotazione, RI-clicchiamo su “Annotazione”, clicchiamo sul menu a discesa in corrispondenza degli Stili di testo e RI-scelgliamo lo stile che già avevano (che cavolata!!!): adesso tutte le modifiche fatte allo stile saranno visibile sul testo, anche la nuova Altezza!
Uno Stile di Testo è legato al documento in cui lo si è creato, non ad Autocad stesso, quindi se desideriamo avere uno stile di testo già creato in precedenza ed usarlo in un altro disegno necessitiamo del DesignCenter per trasportarlo dal primo al secondo.
QUOTE ANNOTATIVE
Digitate dimstile da tastiera. Cliccate su Annotativa, Nuovo, scegliete un nome.
Nella scheda Testo scegliete lo stile creato in precedenza, chiudete la finestra.
Quotate il disegno.
Selezionate la quota e aggiungete le scale da visualizzare come per il testo.
Stili di quota
Gli stili di quota è lo strumento che permette di memorizzare le varie impostazioni per controllare l’aspetto e le tolleranze che vogliamo dare alle nostre quote; è quindi utile creare uno stile di quota per ogni scala di rappresentazione che ci va a disegnare.
Immaginando di dover quotare un disegno che una volta stampato risulterà scalato a 1:100 (disegnato sullo spazio modello in cm, quindi una linea lunga 1,5m risulterà 150), dovremo procedere come segue:
- Apriamo la finestra gestione stili di quota avviandola dalla barra degli strumenti quotatura cliccando sul pulsante stili di quota (o digitando il comando da tastiera “dimstile” e confermando con invio);
2. Ora nella finestra che ci si è aperta clicchiamo su Nuovo e si aprirà una nuova finestra con il titolo Crea un nuovo stile di quota, modifichiamo il nome in “1_100” e clicchiamo sul bottone continua;
3. Si aprirà un’altra finestra dove sono presenti diverse schede nelle quali andremo a modificare le varie impostazioni incominciando dalla scheda in cui ci troviamo subito all’apertura della nuova finestra, cioè dalla scheda unità primarie alla quale modificheremo solamente il valore di precisione presente nel riquadro quote lineari portandolo a zero cifre decimali (quindi da 0.00 a 0); questo perché in scala 1:100 per quanto riguarda le piante di edifici i mm sono trascurabili;
4. Spostandoci ora nella scheda testo, modifichiamo il valore di altezza del testo situata nel riquadro aspetto del testo in “15” ed il valore di offset dalla linea di quota presente nel riquadro posizionamento del testo in “5”;
5. Nella scheda simboli e frecce e modifichiamo nel riquadro punte della freccia il simbolo di prima, seconda e direttrice in “segno architettonico” e, sempre nel riquadro punte della freccia, portiamo il valore di dimensione freccia a “10”;
- infine nella scheda linee, modifichiamo nel riquadro linee di quota il valore di estendi oltre le lineette portandolo a “10” e nel riquadro linee di estensione i valori di estendi oltre linee di quota e di offset dall’origine portando anche loro al valore di “10”;
Per impostare altri stili di quota (1:50 o 1:200) basterà mantenere le stesse proporzioni.
Clicchiamo infine su ok, su imposta corrente e su chiudi, ora siamo pronti ad iniziare a quotare la nostra pianta.
TRATTEGGI AUTOCAD ANNOTATIVI
Digitate tratteggio e poi impostazioni. Attivate Annotativo e impostate la scala.
Il Tratteggio è un comando che consente di attribuire al proprio disegno un colore o un riempimento solido o sfumato o ancora le texture dei materiali che si intendono applicare al proprio progetto, ovviamente questo comando riempie solo un’area chiusa.
Cosa sono i tratteggi in AutoCAD
I tratteggi sono un comando fondamentale in AutoCAD, perchè ci permettono di associare ad ogni parte del nostro progetto un materiale o un colore diverso. Ad esempio, se vogliamo distinguere una zona da dedicare a giardino da una in cui faremo una pavimentazione in autobloccanti, il comando Tratteggio ci permetterà, una volta create due aree chiuse, di diversificare queste due zone del nostro progetto.
Pensate alla differenza di un progetto con o senza tratteggio: un tratteggio tegole AutoCAD ad esempio riesce a rendere il più reale possibile il vostro disegno, così come la realizzazione di pavimenti AutoCAD, piuttosto che la creazione di un giardino interno, tutti retini, che possono essere anche retini personalizzati autocad, capaci di trasformare il vostro progetto. Il programma AutoCAD ha già pre caricati tutta una serie di retini, in grado di coprire una vasta gamma di materiali e simboli, dal tratteggio, al puntinato, all’effetto cotto e quanto altro. Ma quali sono i retini più utilizzati?
Tratteggio: i retini più utilizzati
Fra quelli presenti nella libreria di AutoCAD, ci sono tutta una serie di retini che sono utilizzati più di altri. Vediamo insieme quali sono e perché sono così utili.
Tratteggio cemento
Molto utilizzato soprattutto per i retini di sezioni e piante, è l’ideale per tutti i nostri progetti architettonici.
Tratteggio isolante
Questo tipo di retino ci permette di diversificare la parte prettamente strutturale del nostro progetto dallo strato isolante, sia che noi prevediamo un isolamento a cappotto esterno, sia che si tratti di uno strato isolante sandwich.
Tratteggio mattoni
Ci viene in auto anche per dare carattere al prospetto, oltre alle planimetrie.
Tratteggio solid
Quando sappiamo che la nostra scala di stampa non permetterà di cogliere tutti i dettagli di stratificazione delle pareti perimetrali, il tratteggio solid è molto utilizzato per dare carattere alle pareti perimetrali, distinguendo il layer di perimetro dalla campitura interna.
Come applicare un tratteggio
Per poter applicare un tratteggio la prima regola è accertarsi che l’area che vogliamo “campire” sia perfettamente chiusa, altrimenti l’inserimento del retino darà sicuramente un messaggio di errore.
Clicchiamo quindi sul comando tratteggio che troviamo sulla barra di disegno.
Nel pannello che si apre, cliccando sul disegno accanto alla scritta campione, apriamo una finestra visiva che ci permette di scegliere il retino.
Dall’opzione contorni scegliamo dove inserire il retino con scegli punti clicchiamo in un area interna al muro che verrà automaticamente riconosciuto con seleziona oggetti dobbiamo cliccare su tutte le linee che compongono il muro.
Una volta individuata l’area dobbiamo impostare la scala del retino ed eventualmente l’angolo di rotazione del retino.
Cliccando su ANTEPRIMA possiamo visualizzare un anteprima del foglio per valutare se la scala del disegno è corretta.
Solitamente lavorando con 1 unità AutoCad = 1 metro la scala dei retini pari ad 1 è sempre troppo grande, quindi bisogna renderla più piccola.
Con OK confermiamo l’inserimento del retino.
Nel pannello origine tratteggio possiamo decidere da quale punto deve partire il tratteggio.
Selezionando origine specificata – fare clic per impostare nuova origine e clicchiamo nel punto in cui vogliamo che parta il nostro retino (cliccando ad esempio sullo spigolo in alto a sinistra del muro il retino partirà da quel punto).
Come creare un retino in AutoCAD
Se desideriamo utilizzare un retino personalizzato, ad esempio un particolare tipo di pavimentazione(si pensi ad esempio ad un tratteggio legno autocad o ad un tratteggio autocad pietra) od altro, dovremo seguire una serie di passaggi per creare il nostro retino personalizzato, vediamo quindi come creare un tratteggio AutoCAD.
Innanzitutto ricordiamo che i tratteggi pre installati di AutoCAD sono costituiti da un’insieme di segmenti lineari e non contengono elementi appartenenti ad oggetti curvilinee, come per esempio ad archi, cerchi o ellissi. Quindi se vogliamo tratteggiare un contorno con un elemento personalizzato e che sia costituito da elementi curvi reali è necessario utilizzare il comando SUPERHATCH, digitandolo nella riga di comando o richiamandolo dalla Barra multifunzione.
Ecco i passaggi da seguire per creare il nostro tratteggio personalizzato:
- Aprire il disegno in cui si vuole creare il tratteggio;
- Creare con i classici comandi di disegno di AutoCAD il motivo da utilizzare come retino;
- Trasformarlo in blocco;
- Richiamare il comando SUPERHATCH, selezionare il blocco da usare come riempimento e posizionarlo all’interno di un contorno;
- Definire la scala e l’ingombro del blocco, quest’ultimo individuato con un poligono di colore magenta, poligono che delimiterà il blocco che verrà copiato tante volte fino a riempire il contorno;
- Infine bisogna specificare un punto interno del contorno creando così la retinatura.
Dove scaricare i file PAT
Sono disponibili online tutta una serie di retini, scaricabili da vari siti specializzati in blocchi per AutoCad; il più famoso è sicuramente Archweb, che include insieme alla libreria di blocchi 2D e 3D per interni e dettagli costruttivi anche tutta una serie di retini da poter inserire nella nostra libreria di AutoCAD, seguendo una facile procedura. Ecco come fare.
Come aggiungere un retino in AutoCAD
Se scaricate tratteggi già fatti, dovete mettere i file nelle cartelle di supporto di AutoCAD vediamo dunque come inserire il tratteggio AutoCAD.
Dalla versione 2004 in avanti i “support” di AutoCAD si trovano in: documents and settings -> nome utente -> dati applicazione -> AutoCAD etc etc attenzione però perché occorre attivare l’opzione di visualizzazione dei file e cartelle nascoste (in windows)
il percorso completo lo si trova (da AutoCAD) in opzioni -> posizione file di supporto
i casi sono due:
o si cambia il percorso in AutoCAD (andando a “puntare” una nuova directory) o si mettono i retini personalizzati (i file *.pat per intenderci) in quella directory.
Problematiche con l’applicazione dei retini
Come accade spesso, anche coi retini possiamo avere dei problemi sia in fase di visualizzazione a monitor sia in fase di stampa.
Il retino non si vede
Questo è un problema molto comune: quando accade in fase di lavoro a monitor, la causa va riscontrata nella scala che abbiamo applicato al retino. Soprattutto con campiture complesse come le pavimentazioni, attribuire il giusto rapporto di scala è fondamentale, poiché sia una scala troppo grande che troppo piccola rischia di non farci visualizzate il retino a monitor, e quindi di non vederlo neppure in stampa.
Se invece il retino “scompare” solo nella stampa, allora il problema è dato dal colore del layer attribuito al retino, che in fase di stampa non viene poi reso su carta al meglio. Solitamente la prassi vuole che ai retini venga attribuito un layer di colore grigio (quando non sono colorati per necessità di progetto), ma attenzione allo spessore di penna del layer! Se sono troppo sottili rischiamo di non vederli più una volta stampati.
Esportazione per il DOCFA
Per esportare la nostra planimetria creata in AutoCAD per il DOCFA, dobbiamo innanzitutto ricordare che al momento dell’importazione le planimetrie devono essere salvate in formato dxf ed il file chiuso per evitare la classica finestra di errore. Inoltre è importante controllare che non si crei un doppio riquadro. La cosa talvolta accade, quindi dovete essere attenti a non dimenticarvene. Solitamente i file DOCFA non prevedono campiture e retinature al loro interno.
LAYOUT AUTOCAD
Cliccate sulla scheda Layout in basso, di nuovo cliccate col tasto destro e scegliete Gestione impostazioni pagina.
Cliccate su Nuova
Scegliete la stampante reale o virtuale (Adobe, PDF creator, DWG to PDF)
Scegliete la dimensione del foglio (A1, A0, A3)
La scala deve essere sempre 1:1
Regolate la tabella stili di stampa per i colori
Impostate il Layout appena creato, cliccando su Imp. corrente
La scheda di layout (noto anche come layout di stampa) è rappresenta uno strumento che permette di impaginare al meglio il vostro disegno.
Il “layout“, comunemente definito spazio carta, rappresenta il foglio che si va a stampare e consente l’impostazione della stampa mediante l’uso di “finestre” che rimandano a porzioni dello spazio modello.
E’ importante distinguere la Scheda modello dalla Scheda di layout , la prima infatti è la consueta schermata dove vengono svolte tutte le normali operazioni di disegno (spazio modello), la seconda invece vi permette di accedere allo spazio carta nel quale potrete svolgere più agevolmente le operazioni per impaginare la vostra tavola, ovvero: inserire una testata (chiamata in AutoCAD anche cartiglio), inserire più riquadri o finestra sul vostro disegno anche in scala differente, quotare i vostri elaborati ed aggiungere delle note. Il rettangolo tratteggiato presente in ogni layout rappresenta i margini di stampa, qualsiasi oggetto (o parte di esso) che supera quel margine non verrà stampato.
Di default quando si apre un nuovo disegno sono presenti 2 finestre di layout chiamate Layout1 e Layout2 ma, dato che ogni layout rappresenta un foglio di stampa, probabilmente non saranno sufficienti; per ovviare a ciò basterà cliccare con il tasto destro del mouse su la linguetta di un layout per far comparire un menù di scelta rapida che tra le altre opzioni ci permetterà di creare nuovi fogli di stampa.
Come si può vedere dall’immagine si ha la possibilità di creare nuovi layout, di importarli da un modello, di eliminarli, rinominarli, spostarli, oppure copiarli; per rinominarli si può semplicemente cliccare due volte velocemente sopra la linguetta, per spostarli basta trascinare la linguetta nel posto desiderato.
La dimensione del foglio di layout di default è quella di un foglio A4 (fissate in millimetri, quindi 297×210) messo in orizzontale, per modificarne la dimensione o la disposizione (qualora necessario) basterà cliccare su “file”, successivamente su stampa e nella finestra delle impostazioni di stampa che si aprirà modificheremo le “dimensioni del foglio” e l’ “orientamento del disegno”, infine ci basterà confermare premendo il pulsante “applica a layout” e poi la “x” in alto a destra per chiudere la finestra.
Una volta creata e attivata la scheda di layout con il vostro disegno conviene procedere per fasi ben precise, ovvero:
–>cancellare la finestra creata automaticamente la prima volta che si è aperta la scheda di layout;
–>impostare le dimensioni del foglio nel pannello output > gestione impostazioni pagina > modifica > dimensione foglio, da schermata è anche possibile impostare la stampante, ma se dovete portare il file in copisteria è meglio lasciarlo di default;
–>inserire una testata che avevate precedentemente preparato andando sul pannello inserisci > blocco > inserisci oppure sempre sul pannello inserisci importando un file salvato sul disco;
–>e quindi creare una finestra destinata a contenere il nostro disegno andando nel pannello vista > nuova finestra > unica e tracciate un rettangolo a vostro piacimento all’interno della tavola precedentemente importata;
–>successivamente è necessario impostare la scala del disegno che in questo caso è di 1:10, di default AutoCAD 2010 adatta il disegno alla finestra, inoltre eseguendo questa operazione bisogna tenere bene a mente che la caratteristica principale di una scheda di layout è quella di essere successivamente plottata con un fattore di scala 1:1;
–>come ultimo passaggio è consigliabile inserire quote o legende all’interno della tavola.
CARTIGLIO AUTOCAD
Per creare il cartiglio aprite un nuovo file AutoCAD e disegnatelo in mm, quindi ad esempio un foglio A1 sarà 841 x 594 mm
Salvate e chiudete il file
Inseritelo come blocco all’interno del Layout. inser da tastiera
FINESTRE AUTOCAD
Cliccate sulla scheda Layout
digitate finestre da tastiera e tracciate la finestra nell’area layout
In basso a destra potete passare dallo spazio CARTA a MODELLO e regolare la Scala delle Finestre
Sempre nella scheda Layout, spazio CARTA, cliccate sulle finestre e regolate 1:50 ed 1:100 come in figura
Notate che i testi, le quote, i tratteggi mantengono la giusta misura. Ad esempio il testo è sempre alto 3 mm, potete verificare misurandolo con lo strumento Misura.
Scheda Layout, passate allo spazio MODELLO, cliccate all’interno delle finestre e disattivate i layer che non vi interessano con la funzione Congela scongela nella finestra corrente, è il terzo simboletto.
Ripassate allo spazio CARTA e bloccate le Scale col lucchetto che si trova di fianco alla scelta della Scala.
Selezionate le Finestre e aggiungete ad un Layer nascosto o non stampabile.
Come potete vedere avete la possibilità di creare infinite varianti partendo sempre da un’unica Pianta/Prospetto/Sezione, col vantaggio di gestire le modifiche in un unica Pianta/Prospetto/Sezione.
Stampate!
BLOCCHI AUTOCAD
Il blocco è un insieme di entità che vengono raggruppate a costituire una entità singola.
Queste entità hanno un riferimento cartesiano comune denominato punto d’inserzione. Qualsiasi operazione di inserimento, rotazione o modifica di scala, fa riferimento al punto d’inserzione.
CREARE UN BLOCCO
Un blocco può essere creato in due modi: direttamente sul disegno sul quale si lavora o richiamando un disegno (dwg) esterno.
Il risultato è identico in entrambi i casi: nel disegno corrente verrà creata una definizione di blocco alla quale si farà riferimento ogni qualvolta il blocco verrà inserito come entità.
Ogni disegno AutoCAD, infatti, è costituito da due sezioni o tabelle. In una (tabella delle definizioni) vengono registrate le informazioni relative ai layer, gli stili di testo o di quota, i tipi di linea, le definizioni dei blocchi, etc.; nell’altra (tabella delle entità)sono descritte le entità fisicamente presenti nel disegno, le linee, i testi, i blocchi inseriti nel disegno.
Quando viene importato o creato un blocco, viene creata o recuperata la definizione di quel blocco e successivamente viene registrata la sua posizione nel disegno.
Quando un blocco inserito viene cancellato da un disegno (tabella delle entità), ne rimane la sua definizione nella tabella delle definizioni. Questa definizione può essere cancellata soltanto con il comando PURGE (o con l’opzione * del comando WBLOCK), soltanto se nel disegno non vi siano più occorrenze di quel blocco. La distinzione fra definizione del blocco e la sua immagine nel disegno è importante per poter introdurre il concetto di sostituzione o aggiornamento del blocco. È anche importante per chiarire come l’uso dei blocchi renda in molti casi il disegno più leggero (più blocchi inseriti fanno riferimento alla medesima definizione).
Innanzitutto è necessario distinguere i blocchi in simboli o componenti.
Per semplicità definiamo simboli quei blocchi che una volta realizzati costituiscono una libreria di elementi precostituiti utilizzabili per qualsiasi disegno o progetto. Fanno parte di questa categoria i simboli di arredo, impianti, sanitari, alberi, automobili etc. La loro caratteristica principale è che sono utili per qualsiasi disegno, non sono legati ad un progetto architettonico specifico, e la loro creazione va ad incrementare la completezza della libreria in nostro possesso.
Diverso è il caso di quei blocchi che vengono utilizzati come componenti di un disegno complesso.
La condizione essenziale affinché tutto funzioni correttamente è che ciascuno dei quattro disegni abbia in comune lo stesso punto d’inserzione, vale a dire che il riferimento cartesiano d’origine sia comune a tutti i componenti (0,0,0).
Il vantaggio di questo metodo consiste nella possibilità di poter utilizzare i componenti in modo ripetitivo senza doverli realizzare nuovamente e di poter effettuare le modifiche soltanto su un disegno.
BASI DI MODELLAZIONE 3D IN AUTOCAD
Con Modellazione 3D si indica un processo atto a definire una qualsiasi forma tridimensionale in uno spazio virtuale generata su computer; questi oggetti, chiamati modelli 3D possono appunto essere realizzati anche con AutoCad.
Ovviamente è un processo complesso, alla base del quale servono una serie di nozioni geometriche spaziali:
- Sistema di riferimento:
parlando di solidi, risulta fondamentale comprendere la loro conformazione geometrica e ancora prima, i piani su cui giacciono le superfici da cui questi si generano;
a tale proposito risulta indispensabile impostare correttamene l’UCS (sistema di riferimento dei tre assi sopra illustrato), solo in questo modo avremo modo di disegnare, fin dal principio, un muro verticale che ha origine sul piano x-z e una finestra che si genera dal piano y-x piuttosto che y-z.
- Generazione:
Nella barra di Modellazione di autocad esistono una serie di comandi che con pochi clic e molto intuitivamente consentono la generazione di solidi semplici.
Altro discorso invece andrebbe fatto per i solidi che non rientrano in una classificazione di geometria elementare.
Lo sviluppo è, come detto prima, legato al piano o all’asse di generazione attraverso processi definiti volta volta di rotazione, estrusione, rivoluzione loft…
AutoCAD shortcut tasti rapidi da tastiera
Nella realtà lavorativa attuale si deve essere sempre più veloci, efficaci e produttivi. A tal proposito rimando anche alla lettura dell’articolo sulla ricerca sulla produttività relazionata alla dimensione del monitor.
Ma torniamo a noi. Qui di seguito trovate gli shortcut da tastiera per AutoCAD versione in italiano, basta premere il tasto seguito da spazio per accedere velocemente al comando desiderato. Vedrete che usandoli aumenterete notevolmente la vostra produttività. Ogni tanto però prendetevi pure una pausa. 😉
L *LINEA
PL *PLINEA
XL *XLINEA
SPL *SPLINE
AR *ARCO
RT *RETTANGOLO
C *CERCHIO
T *TESTO
S *SPOSTA
CP *COPIA
RU *RUOTA
SS *SCALA
SP *SPECCHIO
OF *OFFSET
RA *RACCORDO
TA *TAGLIA
ES *ESTENDI
SR *SERIE
CRP *CORRISPROP
PR o CH *PROPRIETA’
AA *AREA
B *BLOCCO
ISOB *ISOLATEOBJECTS